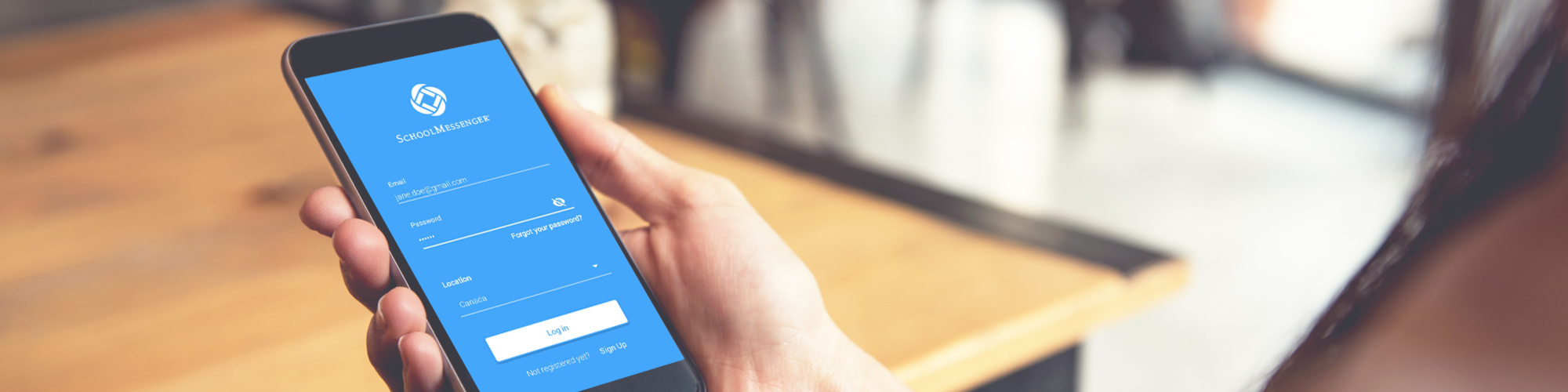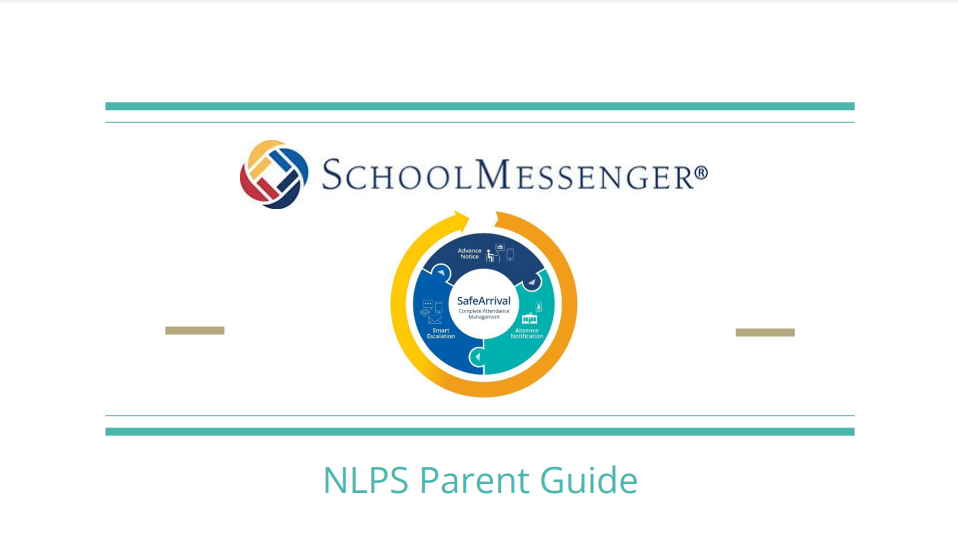
Download our School Messenger Parent Guide
What is School Messenger?
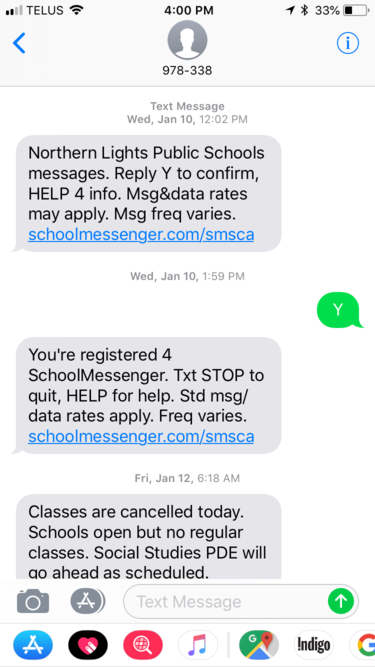
School Messenger is a communication system that allows Northern Lights Public Schools, its schools, and teachers to share information with parents.
Using the contact information you have provided to your child’s school, the school division, your child’s school and your child’s teacher can send you automated phone messages, emails and text messages. This includes:
- Attendance notifications
- Emergency messages
- General messages (ie. newsletters, event information)
To receive messages, all you need to do is make sure your child’s school has your up-to-date contact information - phone numbers and email addresses. If you want to receive text messages, you will need to text Y to 978-338 to give your consent.
Please note that you cannot respond to text messages that are sent to you from the 978-338 number. If you receive a text message and wish to follow up, please call or email the teacher or school.
You can now access School Messenger through the PowerSchool Parent Portal. Once you log in, click on the School Messenger icon on the left-hand side and follow the instructions.
The School Messenger App - Mobile Device
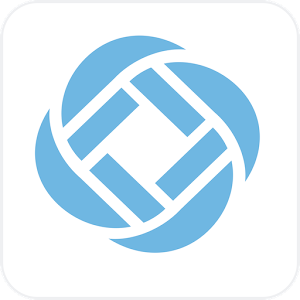
The School Messenger App allows parents to do the following:
- See all of the voice, email and text messages (described above) that have been sent to them for each of their children
- Set preferences for how they would like to receive messages;
- Report absences for their children in advance.
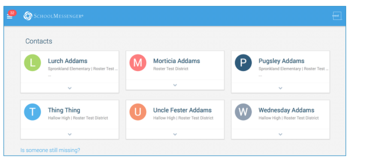
- Go to the App Store or Google Play Store and download the SchoolMessenger app
- Tap on Sign Up
- Enter an email address and password. Your email address MUST be the same one that you have shared with your child’s school in order to properly connect you with their teacher. Your password must contain at least one uppercase character, at least one lowercase character, and at least one digit. It must be no fewer than six characters in length.
- Make sure the location is set to Canada.
- Click Sign Up.
- Check your email for a verification message and follow the instructions.
- To verify that everything has been set up correctly, click on the three horizontal lines in the top left hand corner
- You should see the following options:
- Messages
- Attendance
- Preferences
- Contacts
- Join Groups
- Settings
- Help
- Logout
- Click on Contacts. You should see a list of all of your children with the name of their school underneath. If you click on a child’s name, you should see their Grade on the first line and your relationship to them on the second line (ie. Mother guardian or father guardian). If all of this information is correct, you have correctly set up the School Messenger App.
Using the School Messenger App
The Messages section displays all messages (voice, email, text) sent to you during the last 30 days. They are sorted in reverse chronological order.
Voice, email and text messages (Broadcast Messages) will appear with a title at the top, followed by the name of the sender and the type of message (lower right hand corner). A circle with your child’s name will appear in the lower left hand corner. If you have multiple children, this will indicate who the message is about - multiple circles indicate the message is applicable for more than one child.
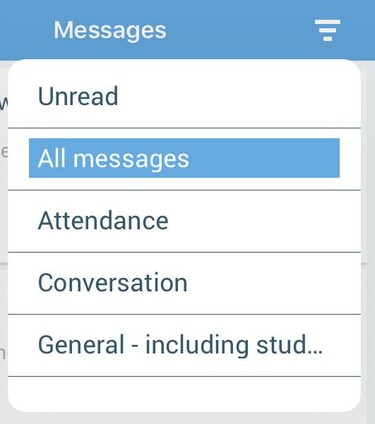
To make it easier to tell the difference between conversations and different types of messages, you can filter your messages. On your phone, you will click on the three lines that look like an inverted triangle in the upper right hand corner. Choose the type of messages you want to see and only those will appear on your screen.
To filter messages in your web browser, click on the inverted triangle next to the word all, and select the type of messages you want to see.
You can also filter your messages so you only see those that you have not already read. Simply choose Unread from the filter options.
All parents in Northern Lights Public Schools have the option to report their child's absence from school through School Messenger as part of the Safe Arrival system.
In the attendance section of the School Messenger app, parents can report an absence by:
- Clicking on the Report an Absence button
- Select the student who will be absent
- Select the length of the absence - your choices are
- Full Day,
- Late,
- Early Departure,
- Leave and Return and
- Multiple Day
- Type of Absence - your choices are
- Illness
- Buses not Running
- Vacation
- Medical Appointment
- Personal or Other Reason
- Click on the Date of Absence to select the date
You will receive confirmation that your absence has been submitted.
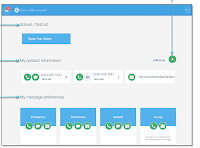
The preferences section allows you to indicate how you want to be contacted. Please note, you will have to have at least one phone number turned on for emergencies and one for attendance notifications.
At the top of the screen will be all of the contact phones numbers and email addresses you have provided to the school. If the icons on the left hand side are green, that means they are activated. If you click on a number, you will have the option to specify what type of messages you want to receive at that number and how - phone call or text. When something is highlighted in blue that means it is active.
Under My Message Preferences, you can click on each different type of message and select how many ways you want to be notified.
Please note that you cannot update or change your contact information in the app. If you want to remove or change an email address or phone number, you need to contact the administrative assistant at your child’s school to update your information in our database. It may take several hours for the update to sync with School Messenger.
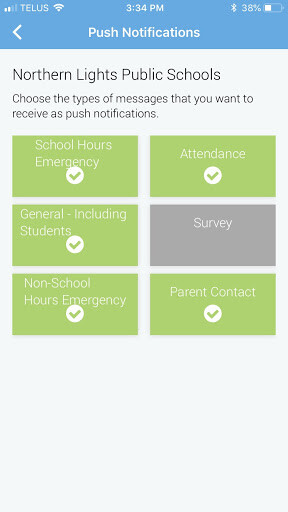
If you want to receive notifications from the app, you will need to do two things:
- Click on Settings.
- Click on Push Notifications
- Select the types of messages you want to receive as push notifications.
- In the Settings on your phone, click on Notifications
- Choose SchoolMsgr
- Select Allow Notifications
- Adjust Notification Setting to your preferences
Frequently Asked Questions
We've been getting a lot of questions about School Messenger from parents and teachers. Here are answers to some of the most popular questions.
A: School Messenger does not allow for text message responses. Your teacher or school does not receive any messages sent to the 978-338 short code. If you receive a text message and wish to follow up, please contact your school or teacher directly with a phone call or email.
A: You can change your message preferences in the School Messenger app in the Preferences section. You are required to provide one phone number (home phone or cell phone) for emergencies and one for attendance notifications. You can set your preferences based on the phone number or email address, or you can set it for difference types of messages. For instance, if you select attendance notifications, you can set it to text you only, or to call, text and email you. You can set General Messages separately to be email only or email and text or any combination you want. You can also indicate which email or phone number you want the messages sent to.
A: If you need to update your email address or phone number, you will need to contact the administrative assistant(s) at your child's school. They can update your information in our database. It may take several hours for the update to sync with School Messenger.
Please note, that if you make a change to your cell phone number and want to receive text messages, you will need to opt-in by texting Y to 978-338.
- Confirm the text device number(s) have been provided to the school. (It may take 24 hours for this to update, so please wait before going to step 2).
- Opt-in by testing "Y" to 978-338.
A: Recipients not wishing to receive text messages to a particular number can simply do one of the following:
- Don't opt-in and don't reply to the opt-in invitation message.
- Text "STOP" to the short code.
- Opt out online at http://schoolmessenger.com/txtmsg
- Ask your school to add the number to the account's phone number block list.
A: Ensure that the school division has your correct device number in the database, and that it is located in the SMS phone field. It may take 24 hours for a number to become active after being changed or added to the division's system.
Send a text with "Y" from that device to the division short code (978-338). You should receive an opt-in confirmation message from the service.
If you want to receive texts on multiple devices, each device number must complete the Opt-In process.
Confirm the division has actually attempted to send a School Messenger SMS text message.
A: After you text one of the key words to the short code the system will ALWAYS respond back with one of three messages:
- Opt-in Response: You're registered 4 SchoolMessenger notifications. Reply STOP to cancel, HELP for help. Msg&data rates may apply. msg freq varies. schoolmessenger.com/text
- Opt-out Response: You're unsubscribed from SchoolMessenger. No more msgs will be sent. Reply Y to re-subscribe, HELP for help. Msg&data rates may apply. schoolmessenger.com/txt
- Help or Unknown Key Word Response: SchoolMessenger notification service: Reply Y to subscribe or STOP to cancel. Msg&data rates may apply. Msg freq varies. schoolmessenger.com/txt
Any other response - or no response: indicates teh recipient should contact their wireless device provider to have SMS messaging/premium content enabled.
A: If you receive what appears to be an error message, similar to one of the following, it most likely means that short code text messaging is not enabled on your wireless subscription plan:
- service access denied
- Message failed
- Shortcode may have expired or shortcode texting may be blocked on your account
- Does not participate
These replies DO NOT indicate that the wireless provider can't receive messages from SchoolMessenger. Rather, they are an indication that the specific mobile device does not have short code SMS texting enabled for that number (this is sometimes disabled by default on company provided cell phones). To address this, contact your wireless provider.
SchoolMessenger does not charge recipients for the text messages that they receive or send to the short code; however, wireless providers may charge for individual text messages, depending on the plan associated with the wireless device. Please consult your carrier if you are uncertain.
Updates and Upgrades
School Messenger is continually upgrading its products and introducing new features. Northern Lights Public Schools will inform parents when there are important upgrades made to the app or new features are added. Stay tuned!